There is a disclaimer here at the start so you don't get all the way to the end and can't finish. This process does use some rotation capabilities through Pic Tap Go, which is integrated into the Project Life app, but not available for Android users. So if you are Android....you can still make these kinds of pages, just might not be able to do the rotation part of it.
Let's jump in!
First, you'll want to have a group of at least four photos that you want to incorporate into the "strip". These can be selfies, action shots taken in sequence (that's what I'm going to us), random pictures from a trip, anything really. You'll just need four of them.
Select a page template that has square card slots. It's best if you can use a template with has at least three rows of four square slots. Either the Squared Away 5 or Squared Away 6 templates works great.
 |
| Either Squared Away 5 or 6 would work for this first step! |
Place your photos in the second row of squares, making sure to leave empty squares all the way around.
Then, place filler cards in all the squares that touch your photos. You can use alternating cards (like I did), or a single card repeated. It all depends on the look you are going for.
One thing to keep in mind. If you have specific cards you know you want to use, just know that because you are filling in square slots, the PL app will only automatically bring up card options that are designed for that square opening.
But there is an easy work around! If the design card you want to use is another orientation, try pulling that card into a non-square card slot in your template. Then simply hold and drag that design card into the square slot. It will probably resize the card, and you may have to rotate it manually to get it to face the direction you want, but it can be done!
At this point you'll want to be thinking of what you have in mind for the end product. Do you want any particular color for the background. If you do, add that to the page now. Once you've gotten your photos and surrounding squares filled in, and have selected a background color...export the page. You can leave an empty unfilled card slots blank and still export, it will just auto-fill them with your chosen background color.
Now, export the page...
As 12x12....
And save it to your camera roll.
Ok! We're half done! :)
Next you'll select a different template. This one needs to be a template that has a large card slot. Like really large. The Big Shot templates are perfect for this. I'm using Big Shot 13 for this,
 |
| Really any of these Big Shot templates could work, depending on which orientation you are going for. |
Then tap on the editing icon and select Pic Tap Go.
When Pic Tap Go opens, along the top of the screen, near the logo, tap on the Crop symbol.
This will open the Crop screen. Along the bottom click on the Rotation button.
Slide the ruler along the bottom of the screen to get the "tilt" you like. This part is a little finicky, and you may have to pinch and zoom in on your picture a little bit to get it just the way you want it.
Once you like it, tap Apply at the top right corner.
Adjust the size and positioning of the tilted card within the PL app card slot as needed.
Add cards to the other slots with your journaling and you're all done!














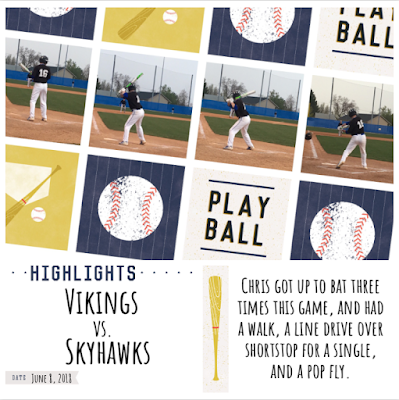
No comments:
Post a Comment
Don't just be a lurker! Leave a comment!