One quick and easy thing you can do to your pages that will give them a totally different look, is to do what
Meagan Johnson (find her @thepracticalscrapper on Instagram) calls, "The Subtle Tilt."
"The Subtle Tilt" requires using PicTapGo, which is an in-app purchase in the Project Life app, but well worth it for this technique.
To do it, first create a page like you would normally do. It can be any template, and contain any mixture photos, journal cards, and filler cards. The only thing you'll want to be aware of, is that when we get to the "tilting" part, you'll lose a little bit of your page's edges. So if you have journaling cards or FFT writing close to the edges of your page, you'll want to move those to pockets more in the middle of page. Don't worry, I've planned an "oh no, it's cutting off" example into my demonstration pictures below! :)
 |
| Step 1: Create your page |
After you have created your page, export it and save it to your camera roll. Then go into the collage section of the app, select the 12x12 square template, and bring your page back in as a photo.
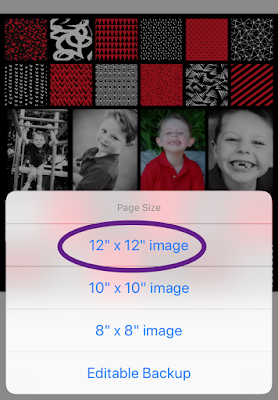 |
| Step 2: Export your page |
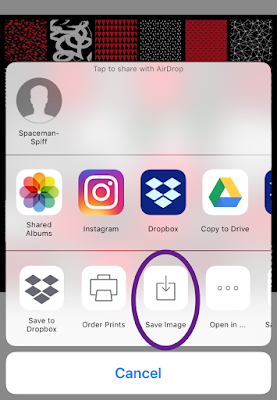 |
| Step 3: Save the page to your camera roll |
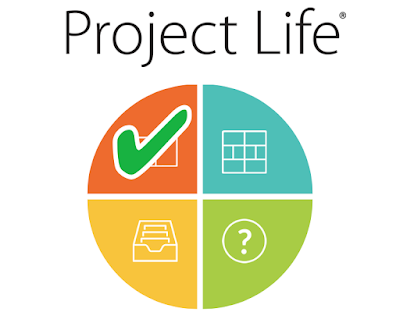 |
| Step 4: Open the Collage section of the PL app |
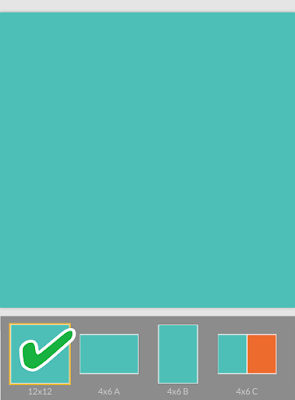 |
| Step 5: Select the 12x12 square template |
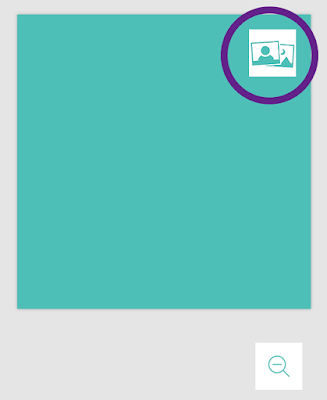 |
| Step 6: Bring your page back in as a photo |
Once you have your page back in as a photo, tap the Photo
Editing Options button and select
Edit In PicTapGo.
 |
| Step 7: Tap the Photo Editing Options button |
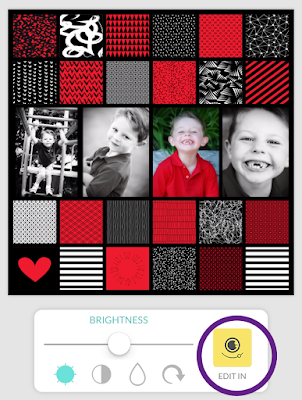 |
| Step 8: Edit in PicTapGo |
When PicTapGo launches, up at the top of the screen, next to the logo there is a
Crop button. Tap that.
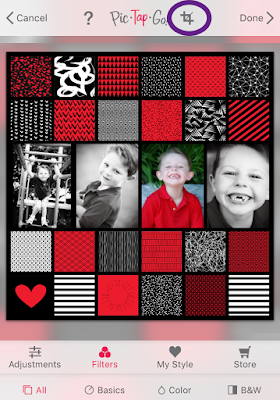 |
| Step 9: Access the Crop tool |
You'll have two tab options at the bottom of the screen. Tap on the
Rotate tab.
 |
| Step 10: Access the Rotate options |
You have some preset rotation options and a slider bar. I like to tap and hold on the slider bar, move left and right and watch how the whole image tilts.
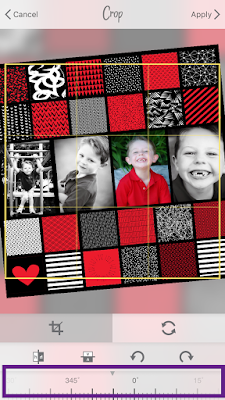 |
| Step 11: Tilt 'til your happy with it! :) |
For this page, I've tilted it about 5 degrees or so--the "subtle tilt."
Ok. Notice how my bottom left corner slot (the one with the heart) is now cut off according to the yellow crop marks (yellow meaning anything outside of this line will be cut off). That's what I was saying earlier about making sure your journaling or FFT boxes aren't on the edges of your page, because depending on how much you tilt them, they'll get cut off.
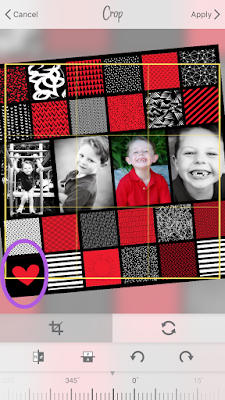 |
| Step 12: Look for anything that may be cutting off |
If what's getting cut off really matters to you, you'll have to go back to your original page (before you exported it as a 12x12) and move pockets around--then re-export, bring it back in again as a 12x12 collage, and reopen PicTapGo.
For this example, that's what I did. I moved the heart square (I counted, it only took me 34 seconds to go back, move the square, re-export--the whole nine yards). Not too difficult to get something that won't be cut off!
 |
| Step 12: Readjust your page if you need to |
Once your satisfied with the "subtle tilt", tap the
Apply button at the top right of the screen, and then
Done (again, top right).
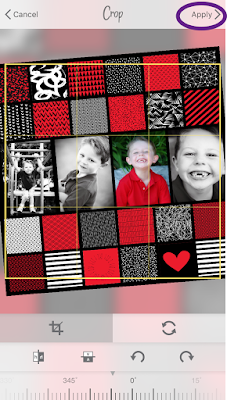 |
| Step 13: Finish it off in PicTapGo and return to the PL app |
Now you're back in the PL app, your page is tilted within the 12x12 square, and you can now add FFT (if you choose to) to this nearly finished page.
 |
| Step 14: Sit back and admire your creative genius! |
I decided to add my son's name to the page before saving it and calling it complete!
Give the "subtle tilt" a try! I think you'll like it!

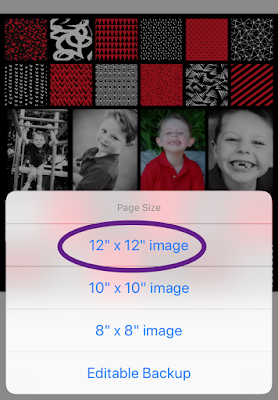
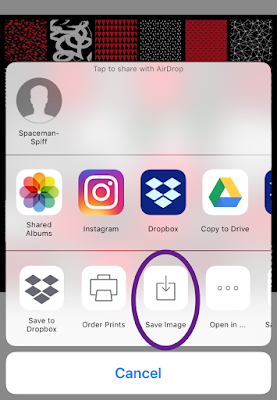
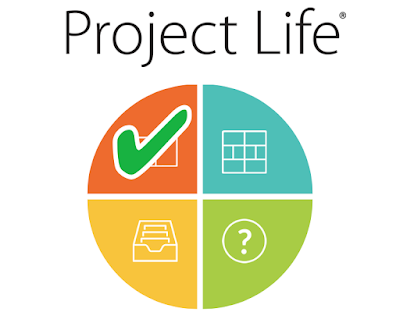
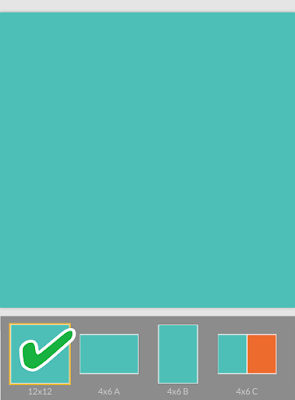
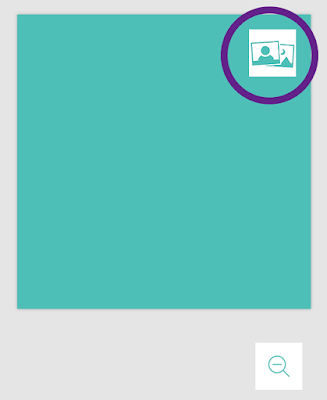

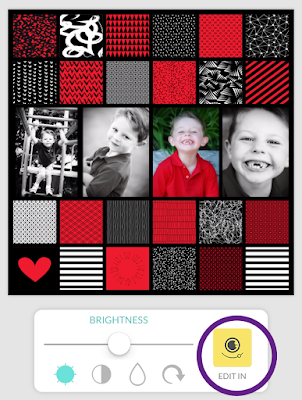
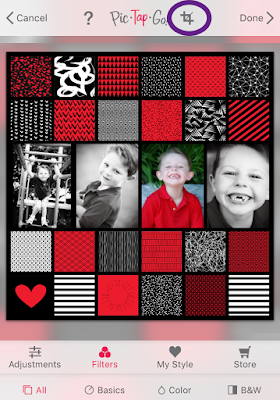

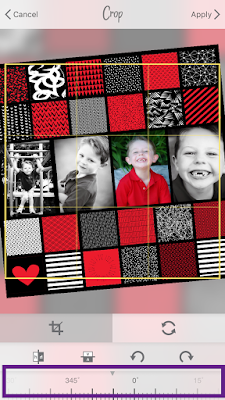
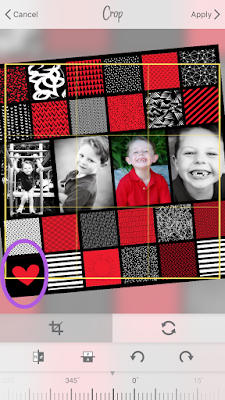

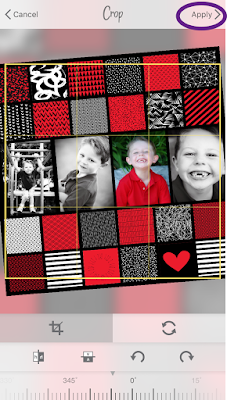


What great instructions with this twist to making layouts look different!!! Thanks for sharing!
ReplyDeleteYou're welcome. I always try to pass on fun new techniques when I learn them!
Delete