Some things have changed, some things have stayed the same. Some things just have a new name. I'll get into all of those things here.
App Navigation
Remember how there used to be the 4-colored circle on the home page and you selected the quadrant based on what you wanted to do in the app?
That is gone and has been replaced with three options (which I'll go into greater detail explaining further below):
- Create - Build/create your pages here
- Library - View your kits, fonts, and finished/in-progress pages here
- Order - purchase prints/books through the app here
The Create Section
This section is divided up into three kinds of pages you can create: Collage Page, Editorial Page, or Small Print.
Collage Page
First things first. New in this update is a Project Life app vocabulary change. In the previous version, the word "collage" meant going into that orange colored quadrant from the homepage, and working with templates that didn't have spaces between the pockets. Now "collage" is the word for your normal, regular pocket page--because it's made up of a collage of pockets. Get it?
You can still change/choose a template by clicking on the grid-square button in the upper left corner. And building the page is exact same as it's always been. The PL people are just calling this kind of page, a collage now.
One new feature that may interest you in regards to building a page in this section, is that when you add journaling to a card (or with FFT) when you go to change the font size, the little + and - icons on the sides of the size slider (you know the ones I mean) used to increase/decrease your font size by .5. In this new update, tapping the + or - will increase/decrease font size by .1!
I find this equal parts frustrating and helpful! LOL If you really want to just nudge a font size up or down a teeny bit--yay! If you are in more of a hurry, you will just have to use the slider bar, or spend an hour tapping that +! :)
Editorial Page
This is new to this update. Editorial pages, are meant to feature one of two things (or a combination of both): Journaling and Photos.
Free with this update is a two column journaling page in a 12 x 12 size.
There is a text box for a title, and text boxes in columns for journaling text. You can tap into each of these pre-formatted text boxes and type just like you do in a journal card. The lines on the card are just there to demonstrate that you can journal there. Once you begin typing your own text, those lines disappear. You have all of the journaling abilities you are used to--changing the font, the font size, the text color*, the line spacing, the vertical offset, and the justification.
*In regards to font color, for these Editorial pages, you are limited to a (rather wide) option of colors that appear when you tap the font color icon. Since you aren't coordinating with a card kit, you simply get a range of colors to choose from.
You can also add FFT to these editorial journaling boxes. However, I found that if you add a FFT box without typing something in the pre-formatted journal box, the lines don't disappear. Weird.
Also, the big 12 x 12 photo square (the one that used to be in the orange collage section of the old version) is now found within this Editorial Page section. Tap the grid-square icon in the top left corner once you're in the Editorial Page section, and you'll see these two included-in-the-update options: two-column journaling page with title, and large square photo page.
If you continue scrolling on the bottom, there are additional Editorial sets you can purchase. Each set contains four layouts with varying configurations of photo pockets and journaling spots, and are priced at $4.99. One thing to note with these editorial pages, though. I have heard that your only option for those photo pockets is to use a photo--not a PL card from a kit. I haven't tested this out personally, since I don't feel the need to purchase one of these additional editorial layouts yet. But, if you really wanted to use a card in that pocket, you could always import it as a photo I guess. There's always a workaround! ;)
Small Print
This is where those templates that used to be in the orange collage quadrant of the old version are now located. All the 4x6 template variations are here.
Tap the grid-square icon in the top left corner and you'll be able to scroll through those options. Just keep in mind that these templates don't have any separation between pockets, so your photos/cards will be jammed right next to one another.
The Library Section
Back on the PL app homepage, the second section is the Library. Tap on that icon to see this sections three areas:
- Pages - Finished pages (if you haven't deleted them from the app), in-process pages, and PL folders are here
- Kits - kits you've purchased, kits you haven't purchased, and (for iOS only right now) kits you've marked as favorites are here
- Fonts - fonts you've purchased from PL or have uploaded on your own are shown here
Pages
When you tap into this area, there are headings along the top of the screen for each of the following:
- In Progress - any page you've started but that has at least one empty pocket (this includes any Editoral-style page you may have partially completed)
- Collages - your finished pages (or pages that have all pockets filled, whether you're "finished" with them or not!)
- Editorials - pages using the new Editorial feature that have journaling in all the journal boxes and a photo where applicable. If any of these elements is "blank" it will show up in the In Progress area.
- Small Prints - your finished pages (all pockets filled) using the 4x6 templates. Any empty pockets and they're considered In Progress.
- Folders - if you've created and saved pages into folders, they'll be found in this area. If you have a folder set up and tap to open it, you'll see a Sort option along the top. Tap that and you have the options to sort the folder's contents by
- Modified Date
- Creation Date
- Event Date
- Page Name
- Folder Order
Kits
When you tap into this area, there are four headings along the top of the screen for each of the following:
- New - kits from the latest kit update are shown here. FYI there were no new kits released in conjunction with app version 3.0, so there are the last kits from the release a month or so ago.
- Favorites - this is a feature available for iOS only at this point. When you are looking at the list of kits you own, you can tap and hold a kit and then add it to your Favorites. Kits that you've favorited show in this area.
- My Kits - pretty self explanatory, it's the kits you've purchased, shown in alphabetical order
- More Kits - kits that you haven't purchased (yet), shown in alphabetical order
A NEW feature in update 3.0 is the search bar within kits! You can type in a keyword for what you are looking for, and matching results show up. You can search by kit name, color, card wording, and for the most part, you'll get a list of matching results.
 |
| Searching for "overlay" |
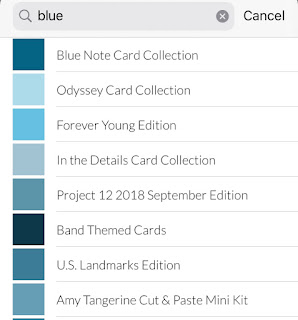 |
| Looking for kits with solid "blue" cards |
 |
| Looking for results based on my search term "love" |
My opinion - It's a decent tool. There are some glitches and things that are kind of wonky with it. I can appreciate the manpower it took to look through and load search terms and results into a feature like this. I really can. I just wanted it to work BETTER, since it's a feature people have been asking for, for a long time. Here's some of my test results:
- I tried searching for each of the colors found in typical 8-count Crayola box (red, blue, green, yellow, orange, purple, brown, black) and got varying levels of success. My "orange" search had lots of kits shown with orange cards--but also had a lot of very obvious brown shades shown, too. So I searched for "brown' and didn't get any solid color card results (though there were a few kits that showed up). A search for "yellow" showed a bunch of olive and army-green shades that didn't show up when I simply searched for "green". A "red" search had a lot of orange and pink cards as well.
- When you do a search, it first tries to match up Kit names and will show those in the first results (if any). Then it will look for exact matches to your search term and show those next, and then it will show variations on your search term. For instance, I searched for "Heart" and it found: Oh My Heart All-in-One kit, several cards in kits that had heart wording on them (queen of hearts, sweetheart, you make my heart sing, etc, and then heart shaped cards individually. Each result will have number behind it in parenthesis, indicating how many card kits contain what you've searched for. When you tap that, you'll be taken back to the main Card Kits page and the My Kits and More Kits sections will have a number showing the matching card kit results for your search term, plus the thumbnail of the kit.
- There are some things that don't show up that I know there are matches for, card-wise. For instance, I searched for "horse" and "barn". I know there are matching cards in the Front Porch Value Kit, that contain these elements, but they didn't show in the results.
Fonts
When you tap into this area, each of the fonts you have purchased in (or that came pre-loaded in) the PL app are shown with an example sentence typed out which shows how each alphabet letter will look.
This is similar to most font sites. As you scroll down the list, you will also see any fonts you have uploaded to the app. This is an add-on feature, if you aren't familiar with it. To upload you own fonts, once you've purchased this feature, tap the + sign in the upper right corner when you're looking at your fonts.
The Order Section
Back on the PL app homepage, tap the Order icon and you will see the information you need to order page prints or photo books directly from the app, using BH's preferred provider White House Custom Color. You can see past orders as well as links to tips and FAQs about ordering on this page. This page is basically the same as in the old version.
So that's it in a nutshell! If you'd like to "watch" we work through the new app, I did a video on my YouTube Channel last night as I was playing around. You can watch it HERE.
I'm pretty excited to begin using some of the new features. It's fun to see the scrapbooking world evolve!
I'm pretty excited to begin using some of the new features. It's fun to see the scrapbooking world evolve!













